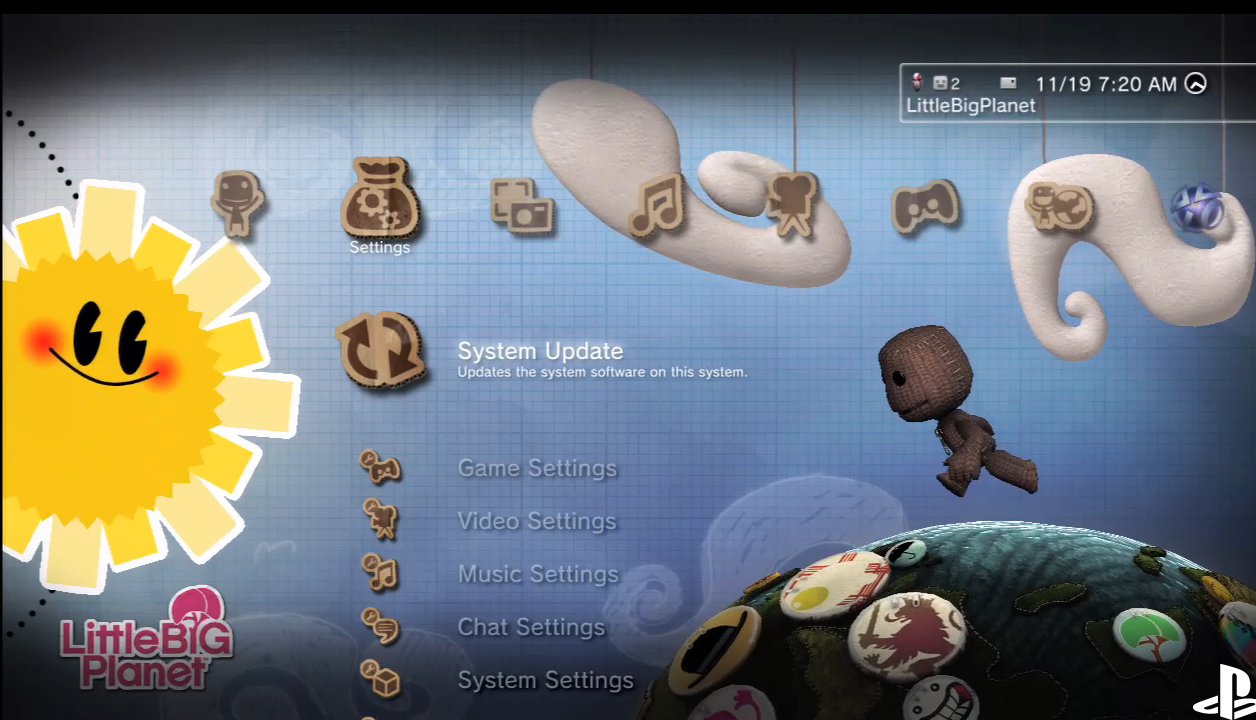Need help installing and applying XMB themes on your PlayStation? Then check out the video below. All you need is a USB flash drive or Memory Card and some themes.
Read More- Home
- Guides & Tutorials (Page 3)
Guides & Tutorials
Using your PlayStation 3 and PlayStation Eye as a remote surveillance device

Did you know that using remote start you can use your PlayStation 3 and a PSP to set up a 1-room surveillance device? If you are curious as to what happens in your room when you are out, here is a clever little trick to make use of your PS3 and PSP to “spy” on your room when you are away from home. Here is what you will need:
- PlayStation 3 with Firmware 2.00 or higher
- PSP with Firmware 3.72 or higher
- PlayStation Eye (or Eye Toy)
- Internet Connection
Before you begin, make sure you have all of the above. Your PS3 needs to have firmware 2.00 or higher or Remote Start will not work. Your PSP needs firmware 3.72 or higher or you will not be able to turn on or off your PS3 via the Internet. A PlayStation Eye or Eye Toy is required to act as a camera. It is recommended that you have the PlayStation Eye since the video quality will be better and also you will be able to listen to what is going on.
Preparation:
Please complete the following tasks before continuing:
- Make sure you have registered your PSP with your PS3 (this is required for Remote Play). [See Guide]
- Register your camera device with your PS3
- Enable Remote Start on your PS3 and turn off your console [See FAQ]
- Ensure your Internet Connection is active to both your PS3 and PSP
Instructions:
- Go to [Remote Play] on your PSP, located under [Network]
- Select [Connect via Internet] if you are away from home, or [Connect via Private Network] is you are home but not in your room.
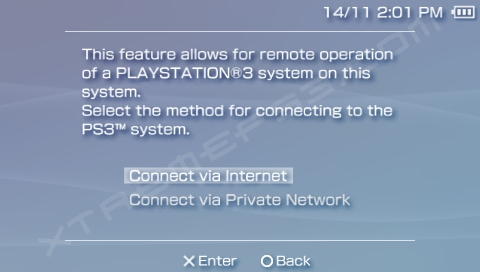
- Select the Wi-Fi connection you wish to connect using. If you are away from home, the connection must have Internet Access.
- Sign-in with your PlayStation Network ID and password to access your system. If all goes according to plan, your PS3 should start and enter Remote Play mode. After a few seconds, you will see the PS3 XMB on your PSP.
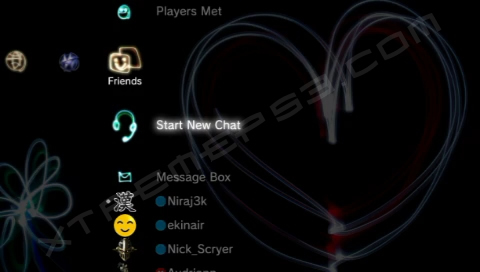
- Go to [Friends] and select [Start New Chat] to start a new conversation.
- On the Chat screen, go to [Chat Settings] and select [Camera On] to activate the camera connected to your PS3.
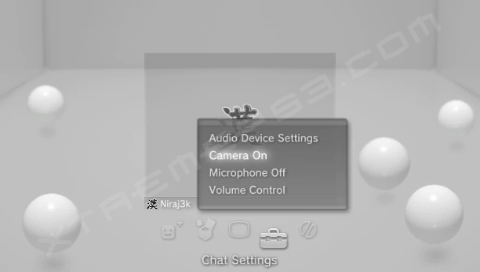
- If you camera is connected correctly, you should see something on the screen. On screen, you should be able to see who (if anyone) is in your room. If you have the PlayStation Eye and have configured it correctly, you should also be able to hear what is going on in the room.
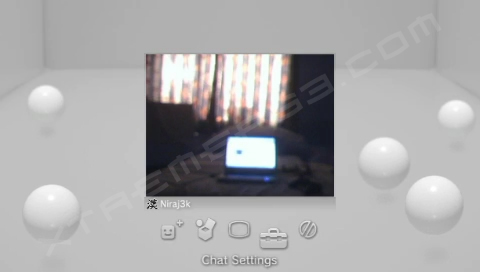
- When you are done, you can press the HOME button to turn off the PS3. When you want to connect again, simply repeat the process again.
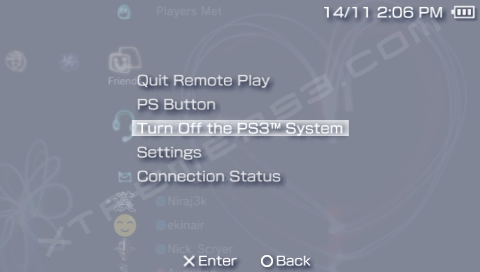
We suggest you use this tutorial appropriately, which means no spying on naked girls!
How to create a PS3 XMB theme
To create a XMB theme for your PlayStation 3, you will need the XMB Theme Creator program. Unzip the contents of the zip package to your hard drive and you are ready to begin. A sample theme can be found in folder "/sample/01". You can compile this into a theme using the below instructions.
- Open Command Prompt and go to the folder where p3tcompiler.exe resides. To open command prompt, go to Start > Run and enter "cmd".
- Once at the directory, enter
p3tcompiler sample/01/sample.xml
and press enter to compile the theme. - Once the theme is created, the "sample/01" folder will contain several new files. Copy the "sample.p3t" file to a memory card or external hard drive. The theme must be put in the "PS3/THEME" directory of the memory card or hard drive.
- On the PlayStation 3, go to [Settings] > [Theme Settings] > [Theme] and select Install.
- Select the device and then select the theme you wish to install.
- You can set, delete or view information about the theme by clicking on the installed theme from the same menu.
Creating your own theme requires several hours of work depending on how much you wish to customize the theme. The easiest way to customize a theme is by modifying the images in the "sample/01" directory. The "sample.xml" file can be modified to change the theme name, font, theme colour and icon names. See the below example on how to modify the XML file.
<infotable>
<info
name="theme name"
icon="icon.png"
url="author website"
author="author name"
authoricon="authoricon.png"
genre="genre information"
version="version information"
comment="comment on theme"
preview="preview.png"
/>
<localizedinfo
locale="en"
name="theme name"
/>
<localizedinfo
locale="jp"
name="theme name"
comment="comment on theme"
/>
</infotable>
<font selection="font number {1, 2 or 3}" />
<color selection="color number {1 to 12}" />
You should only change the information shown in green. The icons should not be modified unless you have modified the file names of the images. Also, the locale should not be changes. This information is used to display the theme name in different regions, namely English and Japanese, which is denoted by "en" and "jp" respectively.
The remainder of the XML file should also not be modified unless the icon file names have been modified. The easiest way to modify a theme is to edit the images and the "<infotable>" part of the XML file only. Once you have modified icons and/or the XML file, you must recompile the theme file.
How to rip Blu-Ray discs using your PlayStation 3 and Linux
Ripping Blu-Ray discs and other discs is easy using your PlayStation 3 console. But before you can begin, you will require the following:
- Linux installed on PS3
- 50GB free space under Linux or external hard drive
- Blu-Ray game disc (or other disc)
- Access to PC with Windows XP
In this guide, we use Yellow Dog Linux to show how to rip blu-ray discs using your PlayStation 3. Follow the below instructions to the letter in order to successfully rip a disc.
- Boot up your PlayStation 3 using the OtherOS Boot Option. Go to [Settings] > [System Settings] > [Default System] and select “OtherOS”. Select “Yes” to boot into the OtherOS.
- Change the session to use Gnome. To do this, click on Session and select Gnome. Login using username “root” and your password.
- Once logged in, start the Terminal Program.
- Insert the game you wish to rip if it is not already inserted.
- Connect an external hard drive via USB if you do not have enough space. You should have 50GB free, but the actual disc may be smaller than this amount.
- In the Terminal window, enter the following command:
dd if=/dev/cdrom | split -b 4000m – /location/to/hard-drive/game.iso. (remember to include the last period ‘.’). - Depending on the size of the disc, it could take a few minutes to rip a game. We managed to rip a 6.9GB Blu-Ray game in just under 13 minutes.


Once ripped, you can test the ISO files by removing the suffix (e.g. .aa) so that it becomes a ISO file. The ISO images can be opened up using File Roller. Depending on the size of the disc, the ISO image may be split into several parts. This is because there is a file size limit on the FAT file system. To recombine the files into one ISO, it is best to use a Windows XP PC with a NTFS formatted drive. You can use the command line:
copy /b game.iso.* game.iso


How to install PKG files from a PC
- Download and Install PS3 Proxy Server. Select PS3 and start the server.
- On the PlayStation 3, change your Internet Settings to use the Proxy Server. The Address will be the IP address of the PC running the Proxy Server and the port will be 8080.
-
On the Replace Files tab, click on the left empty box paste one of the following URL to redirect the Folding@Home Download Link.
US: EUR: ASIA:
- On the right empty box put in the URL to the PKG you want to download from the PC and install.
- On the PS3, click on the Folding@Home link under [Network] to download the PKG package.
- If all goes well, the file size should reflect the size of the PKG file. Once download is complete, the PKG will automatically install.
Notes:
Not all PKG files will work. This method is know to work on all firmware versions that have the Folding@Home icon. File types other thank PKG file cannot be used by this method. If you try to download a video or music file using this method, you will get an installation error.
How to Create a Japanese PlayStation Network Account
- Login as a existing user and create a new account, i.e “JPSN”,
- Login as the new user and click on “Sign Up for PLAYSTATION Network” under the Friends menu on the XMB.
- On the Account Sign-up screen, click on “Yes, I want to create a new account.” Then click “Continue” to begin the registration.
- Under Country/Region of Resisdence, select Japan and leave the Language as the default option. Enter your date of birth. If you are under 18, you will not be able to create a master account.
- On the following screen, select the top option to create a master account.
- On the Terms and Conditions screen, click on the right button to accept.
- Enter your email address in the first field, followed with your desired password in the next two fields. The dropdown option is for a security question. We recommend leaving the default option and entering something you can remember in the field below. Once done, click on the button to continue.
- On the next screen, you need to enter your online ID. Then click on the right button to continue.
- On the following screen, enter your First Name, Last Name and your First Name and Last Name again on the two fields after. Select the Left radio button for Male and the right one for Female.
- The next screen is for your address. The first field is your ZIP code, use 5 numbers. The drop down option if for city, here, you may select any. The next field is for your name again followed by the first line of your address. You can leave the next field blank if you wish. The last option is for the area. Once finished, click on the right button to continue.
- On the following screen, choose the second option to continue with registration. The first option is to add funds into your account.
- The next screen askes if you are interested in receiving the PlayStation Network Newsletter. Click on the right button to continue.
- The following two screens are for you to review your account information. If you are happy with the details, click on the right button to continue.
- After confirming your login information, choose an avatar on the next screen. Then click on the first option to continue.
- You can cancel the next screen by clicking on the button on the button of the page to the far left.
Setting up a Wireless Internet Connection
Frequently Asked Questions:
Does the PlayStation 3 have built-in wireless?
All the latest PlayStation 3 models have built-in wireless. The discontinued 20GB PS3s are the only models without Wireless.
What is faster, wired or wireless?
In most cases, wired connections are much faster than wireless. If at all possible, we recommend using a wired connection for best performance.
What is a WEP/WPA key?
Most wireless networks have some sort of security to protect unauthorized access. This is in the form of a WEP or WPA key. Please see the WEP and WPA Wikipedia articles for more information.
How do I find my WEP/WPA key?
Your Wi-Fi access key can usually be found on your wireless router or related documents. You can also check your wireless administration control panel (please see your router manual for information on how to access this). At last resort, you can contact your ISP (Internet Service Provider) for help.
Instructions:
- Go to Settings > Network Settings and enable the "Internet Connection" option.
- Under "Internet Connection Settings", select "Wireless".
- Scan for a wireless network and choose the network you want to connect to.

- On the "SSID" screen, leave the name of the network you want to connect to.
- On the "WLAN Security Setting" screen, select "None" is you are connecting to an unsecure network or select the security type used by the network.

- If the network is secure, on the following screen you will need to enter the security key.

-
On the "Address Settings" screen, select easy to configure the connection to the default settings, or choose custom to set up extra options. In most cases, easy setup should be sufficient. The extra configurable options are:
- IP Addresses or PPPoE
- DHCP host name
- DNS Settings
- MTU
- Proxy Server
- UPnP

- On the following screen you can review the configuration and save them by pressing "X".
- Once settings are saved you can test the connection. By testing the connection, you can determine if you are able to access the internet, the PlayStation store and other aspects of the wireless network. If the first three tests (IP Address, Internet Access and PlayStation Store) all succeed then you are done.
Video Tutorial:
If you need additional help setting up a Wireless connection, see the video below, which demonstrated the above steps.
How to fix broken boot-game-os in Yellow Dog Linux

On some versions of Yellow Dog Linux (for PS3), the “boot-game-os” command line gives you an error similar to “/sbin/other-os-flash-util: No such file or directory”, which prevents you from getting back to the PS3 XMB. Below is a simple, step-by-step guide on how to fix the error.
Remote Play on PS3 using PSP
Remote Play on the PS3 is a very hand feature. Currently, Remote Play is only supported between the PS3 and PSP. See below for instructions on how to configure your PS3 and PSP to utilize remote play.
To connect your PS3 and PSP together:
- Go to Setting > Remote Play Settings and click on ?Register Device?
- Connect you PSP to the PS3 using the USB cable and activate USB mode on the PSP
- The PS3 will take a few seconds to register the PSP. Once completed, you can check that the PSP has been registered by clicking on ?Registered Device List?. Verify that the MAC Adress is the same as the one on the PSP by going to Settings > System Settings > System Information on the PSP.
- Activate Remote Play on the PS3 by going to Network > Remote Play.
- Connect to the PS3 using the PSP by going to Network > Remote Play. On the Network Connection screen, select ?PLAYSTATION(R)3? to connect to the PS3.
- Once connected, the PS3 should display ?Remote Play in Progress?.
- You can exit Remote Play at any time on the PSP by pressing the ?HOME? button and selecting ?Quit Remote Play?. You can exit Remote Play on the PS3 by pressing ?O? (circle).
Occasionally, the PSP fails to connect to the PS3. If this happens, simply try again and check that the PS3 is in Remote Play mode. Only one PSP can access Remote Play mode at any time, so you cannot control the PS3 using two PSPs at the same time. Ensure that only one PSP is connected to the PS3, since trying to connect on a second PSP will cause a connection error.
Screenshots
Yellow Dog Linux PS3 Installation

Yellow Dog Linux is one of several Linux distributions compatible with the PlayStation, however, YDL 5.0 also happens to be one of the best. Other distributions include Fedora Core and Ubuntu, but YDL offers greater compatibility than the rest. Installing YDL is simple as well, follow the instructions below:
Requirements
Before installing YDL, there a few things that you will need:
- YDL 5.0 (or above) on DVD (PS3 Version)
- Keyboard/Mouse
- HD TV capable of supporting 720p display
Pre-Installation
Before you can begin to install YDL, your PS3 system needs to be setup. There are three steps that need to be preformed before you can begin installation: Partitioning the hard disk, Installing the OtherOS loader and changing the default boot setting. Each stage is broken down.
Partitioning
- Backup any data on the PS3 before continuing. This can be done from:
Settings > System Settings > Backup Utility > “Back Up”. - After backing up data, select the “Format Utility” from the “System Settings” menu
- Select the “Format Hard Disk” option and select “Yes” for Disk Format.
- Select “Yes” on the “Are you sure…” screen
- Select the “Custom” format option and then select the “Allot 10GB to the Other OS” option.
- The disk will then start to format.
- Select “Quick Format” if you want to format the drive quickly. Some of the deleted data may be recoverable.
- Select “Full Format” to remove all data permanently. Use this option of you have sensitive data on the hard drive.
- Do not turn off the system during for formatting – your system software could be destroyed.
- Once formatting is complete, press “X” to restart the system.
Install Other OS
- Insert the YDL DVD into the PS3.
- You can install the otheros from the settings menu by going to:
Settings > System Settings > “Install Other OS” - The PS3 should find the required file on the YDL DVD.
- Select “OK” to install the files
- You may be prompted to connect the USB cable to the Controller
- A licence Agreement may be displayed. Click “Accept” to continue with installation
- Once the installation is complete, exit from the “Install Other OS” screen.
Set the Default Boot to Other OS
Before changing the default boot setting, it is important that you are using a HDTV supporting 720i resolution, since YDL uses 720i. Please also make sure that the YDL DVD is inserted into the PS3 since it will be needed when you reboot the PS3.
- From the Settings Menu, go to the “Default System” option.
- Set the “Default System” to “Other OS” and click “OK” to boot into the Other OS.
Installing Linux
If the Other OS files were installed correctly, you should see a bunch of text appear on the screen. This means that everything is working. YDL should start installing soon after and the process is relatively simple. YDL uses a graphical interface to install Linux onto your PS3, so all you need to do is follow the instructions. The installation process takes over an hour. Once YDL has been installed, the disc should automatically eject and all you need to do then is to reboot into Linux.

Screenshots