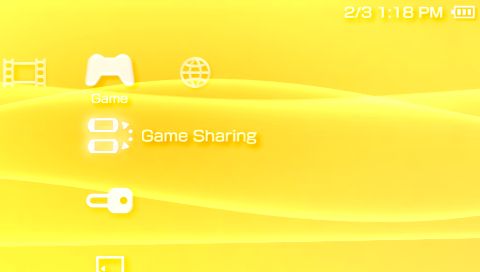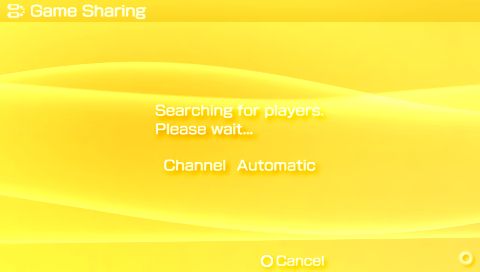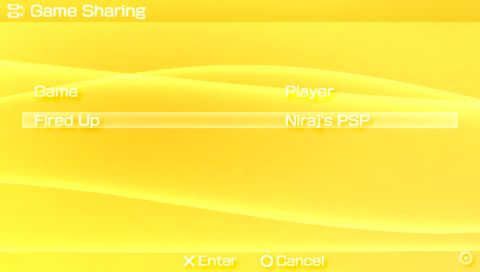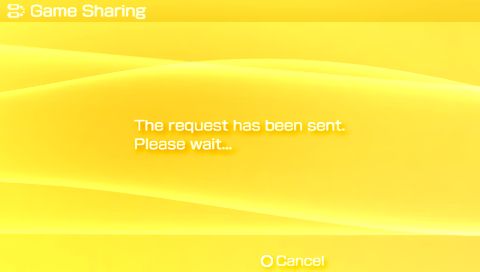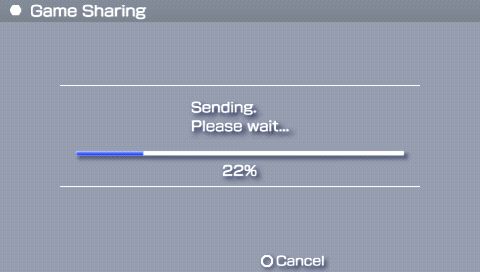You cannot update the Flash version on your PSP yourself. Sony will release updated for Flash through future Firmware Updates. Currently, the PSP uses Version 6 of Macromedia Flash.
PSP FAQs
How come my PSP background changed colors?
If you are still using the default PSP background, it will change each month, the following is a list of the months and their designated color:
- January – Grey
- February – Yellow
- March – Light-Green
- April – Pink
- May – Dark-Green
- June – Light-Purple
- July – Light-Blue
- August – Blue
- September – Purple
- October – Yellow
- November – Brown
- December – Red
What is the PSP “Giga-Pack”?
The PSP Giga-Pack is essentially the same as the inital PSP value pack, however a 1GB Sony Memory Stick Pro Duo is included, as well as other items.
When was the PSP released in Japan?
The official Japanese release date was December 12th, 2004.
When was the PSP released in Europe?
The official European release date was September 1st, 2005.
When was the PSP released in North America?
The official North American release date was March 24th, 2005.
How do I update my PSP?
There are several ways to update your PSP, please check below:
-
Network Update: You can use the PSP’s Network Update feature to update your PSP if you have access to a Wi-Fi hotspot (wireless internet connection). The update feature will allow you to download the latest firmware version and update your console.
-
Update via PC: If you do not have a wireless internet connection, you can download the update onto your PC and transfer the update file onto your PSP. The updates can be downloaded from Your PSP.
-
UMD Update: Some UMD games come with a firmware update installed on the disk. You can update your PSP by accessing the UPDATE feature under the GAME menu on your PSP. Firmware versions vary on the disk depending on how old the game is.

How do I put photos on to my PSP?
For Firmware Versions < 2.80
You need to connect your PSP to your PC using a USB cable and activate the USB mode on your PSP (found under settings, second option from the top). Once connected, look inside the X:/PSP/PHOTOS folder (where X is your PSP Drive). Then all you have to do is drag and drop the photos into the folder!
Once you exit the USB mode on your PSP, access the PHOTO menu from the PSP menu and you should see your photos there. Best size is 480w x x272h.

For Firmware Versions 2.80+
You need to connect your PSP to your PC using a USB cable and activate the USB mode on your PSP (found under settings, second option from the top). Once connected, look inside the X:/PICTURE folder (where X is your PSP Drive). Then all you have to do is drag and drop the photos into the folder!
Once you exit the USB mode on your PSP, access the PHOTO menu from the PSP menu and you should see your photos there. Best size is 480w x x272h.

How do I game share?
To share a game with another PSP, your will need to obtain a game displaying the game sharing icon. To share a game, enable the Wi-Fi switch on the PSP you want to share the game from and on any PSP you want to share the game with.
Browse to the game sharing option in the game you want to share and access the Game Sharing Icon on the other PSP(s) to search for the game.
When prompted, select the game available to share.
On the PSP that is sharing the game, accept the transfer and wait until the transfer is complete. Follow the instructions in the manual of the game to begin multi-player gaming!
How do I connect my PSP to my stereo?
To connect your PSP to an audio device, such as a stereo, all you require is a “headphone to phono” cable. Simply connect the headphone socket to your PSP and connect the phono end to your stereo, in the audio in port. To use this cablem your stereo must have a “audio in” port. Alternatively, you can connect it to an amplifier or speaker.